WordPressでブログを始めたいけど、何から手をつけてよいか分からないという方、多いのではないでしょうか?一億人総クリエイター時代と言われており、自分も情報発信をしたいと思うものの、ブログの立ち上げに苦労して挫折する方は少なくありません。
本記事では、初心者の方でも簡単にWordPressでブログが始められるよう細かく手順を踏んで解説をしています。読みながら同時に作業を行っていけば、スムーズにブログを開設することができるようになっています。
ブログは自分の好きなことを多くの人に伝えることができ、それによってお金を稼げる仕組みもあります。ぜひあなたのブログを開設し、好きな事でお金を稼いでみてください。
目次
WordPressブログの始め方
手順
WordPressでブログを始めるには、主に4つの手順を必要とします。
WordPressでブログを作る手順
①サーバーを契約する
②ドメインを取得する
③サーバーとドメインを紐づけ・独自SSL設定
④WordPressインストール・初期設定
この4つを行ってはじめて、やっと記事を書ける準備が整います。
詳しい手順は後ほど順番に解説していきますね。
費用
4つの手順のうち、費用がかかるのは、以下の2つです。
サーバー契約:6600円(初期費用3000円、利用料1200円)(3ヵ月契約の場合)
ドメイン取得:「.com」だと760円
計:7360円(税抜)
※本記事では初心者の方から有名ブロガーまで幅広く利用されている「エックスサーバー」で説明しています。
また、ドメインも同じく多くの方が利用している「お名前.com」で説明しています。
ブログの開設費用は上記の通り7360円ほどです。4か月目以降は毎月1000円のサーバー代のみかかります。
【サーバー契約(エックスサーバー)の費用の詳細】
エックスサーバーには3つのプランがありますが、おすすめのプランはX10です。上記でも説明しましたが、3ヵ月契約だと初期費用+利用料金で6,600円(税抜)です。4ヶ月目以降は、毎月約1,000円のサーバー代のみかかります。
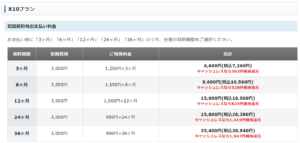
【ドメイン取得(お名前.com)の費用詳細】
ドメインの種類によって値段が変わります。王道は「.com」なので、こだわりがない方は.comを選択しましょう。

※値段は変動します。
手順①サーバーを契約する
ではさっそくWordPressでブログを作成する手順を紹介していきます。
まず行うのは、①サーバーの契約です。
今回は多くのブロガーが利用する「エックスサーバー」での契約手順を紹介していきます。エックスサーバーの公式サイトから、申し込みを行っていきます。実際に公式ページを開きながらお読みください。
\クリックで「エックスサーバー」のサイトに飛びます/
①公式サイトに行き、「新規お申込み」をクリック
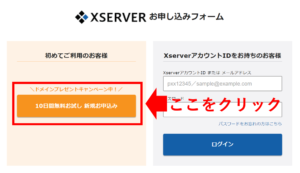
②お客様情報を入力
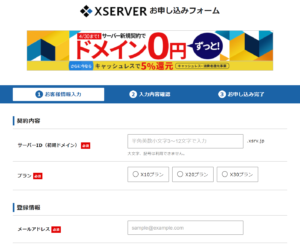
✅サーバーIDの決め方
サーバーIDがブログのURLになるわけではないので、ここは適当に入れていただいて大丈夫です。
✅プランの決め方
契約費用のところでも説明はしましたが、おすすめは「X10」です。X10はエックスサーバーのプランの中で最安値ですが、ブログ運営するのに必要な要素は充分揃っていますので、初心者の方はX10を選択しましょう。
③申込み内容の確認をしたら、契約完了
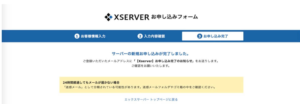
④サーバーの支払い
契約完了したらすぐに料金を支払ってしまいましょう。
エックスサーバーのインフォパネルからログインします。アカウントIDとパスワードは、メールで届いているかと思いますので、そちらを確認してログインしましょう。
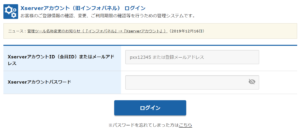
「料金のお支払い/請求書発行」をクリックします。
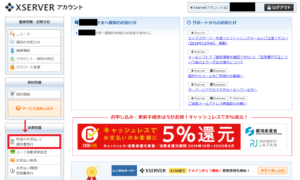
契約しているサーバーにチェックを入れて更新期間を選んで、「お支払い方法を選択」をクリックします。
更新期間は3ヵ月でOKです。
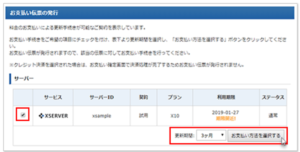
あとはお支払い方法を選択し(クレジットカードがおすすめ)、支払いを完了させれば終了です。
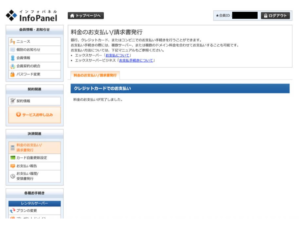
手順②ドメイン取得
サーバーの契約が終わったら、次はドメイン取得を行います。「お名前.com」というサイトでドメインを取得していきます。
お名前.comのサイトを開きながら行いましょう!
\クリックで「お名前.com」のサイトに飛びます/
①ドメインの名前を決める
まず、「取得希望の文字列を入力」という欄がありますので、自分の希望するドメイン名を入力します。(もし希望するドメイン名が使用済みだった場合は、別のドメイン名でトライしてみましょう)
次に、自分の希望するドメインをプルダウンから選択します。

上記が終わったら「検索」ボタンをクリックします。
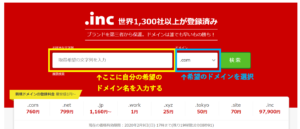
次の画面にいくと、値段が表示されます。また、希望のドメインのところにチェックが入っています。
上記を確認したら、「料金確認へ進む」をクリックしましょう。
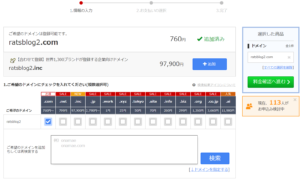
メールアドレスとパスワードを設定し、「次へ」をクリックします。
(Whois情報公開代行メール転送オプション・ドメインプロテクション・SSL証明書はチェックしなくてもいいです)
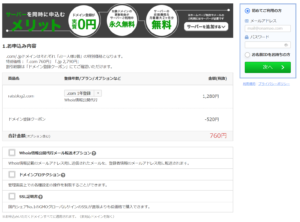
②ドメインの申し込み・支払い
会員情報の入力を行います。
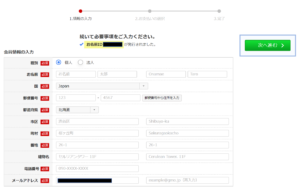
お支払い方法の選択・登録を行ったら、「申込む」をクリックし、支払いを完了させます。
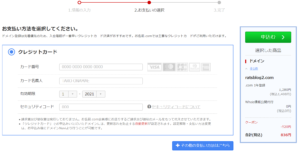
③メール認証をして有効化させる
申し込みが完了したら、メールが5件ほど届きます。
5件のうちの1件に、「【重要】[お名前.com]ドメイン情報認証のお願い」という件名のメールがありますので、URLへアクセスして認証しましょう。
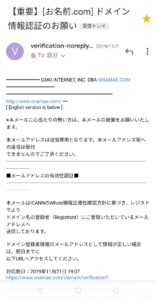
これで、認証が完了しました。
ドメイン登録の手順はこれで終了です。
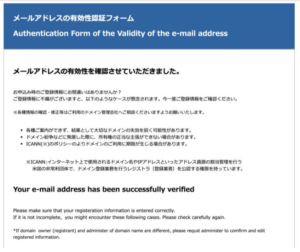
手順③サーバーとドメインを紐づけ・独自SSL設定
サーバーの契約とドメインの取得が完了したら、次はそれらの紐づけ作業を行いましょう。
ドメイン登録サイトでサーバーの設定
お名前.comにアクセスし、ログインします。
\ここを押すとログイン画面に飛びます/
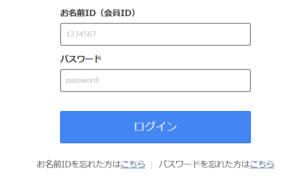
「TOP」タグをクリックすると、下記画面にたどり着きます。
赤枠で囲った「ドメイン一覧 1件」をクリックしましょう。
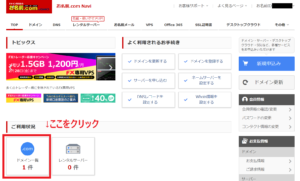
取得したドメイン名が表示されます。
「ネームサーバー」→「>初期設定」をクリックしましょう。
(私はすでに設定済みなので、「>その他」になっています。)
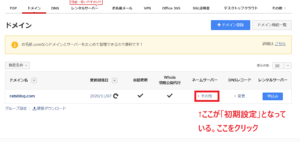
ネームサーバーとは、対象のドメインをどのサーバーで使用するか決定するためのアドレスと考えてください。
エックスサーバーで独自ドメインを使用するためには、ドメインのネームサーバーをエックスサーバー指定のものに変更する必要があります。
2.ネームサーバーの選択「その他」をクリックし、「その他のネームサーバーを使う」をチェックします。
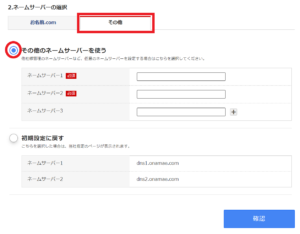
次に、「ネームサーバー1」、「ネームサーバー2」などを入力する欄があります。
右下の「+」ボタンを押して、ネームサーバー5まで増やしましょう。
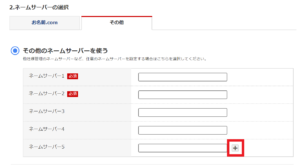
ネームサーバー1~5に入力しましょう。
入力するのは、エックスサーバー指定のネームサーバーになります。
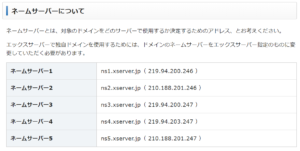
エックスサーバー指定のネームサーバー
入力が終わったら、「確認」ボタンを押して完了です。
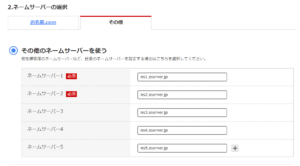
サーバーでドメイン設定
お名前.comでサーバーの設定が完了したら、次はサーバーでドメイン設定を行います。
エックスサーバーの「サーバーパネル」にログインします。
\ここを押すとログイン画面に飛びます/
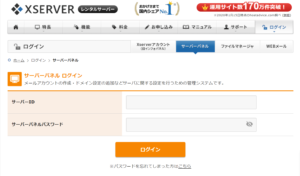
ドメインタブの「ドメイン設定」をクリックします。
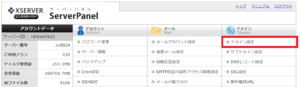
ドメイン名を入力する欄が出てくるので、ドメインサイトで登録した自分のドメインを入力し、「確認画面へ進む」をクリックしましょう。
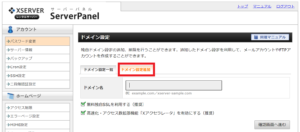
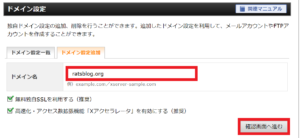
内容を確認し、「追加する」をクリックしたら完了です。
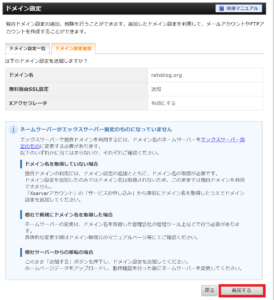
独自SSLを設定する
ドメインとサーバーの紐づけが完了したら、独自SSLの設定を行いましょう。
SSL(Secure Sockets Layer)とは、インターネット上でデータを暗号化して送受信する仕組みです。
独自SSLを設定すると、通信が暗号化され第三者による盗聴・改ざんを防ぐことができます。

サーバーパネルの「SSL設定」をクリックします。
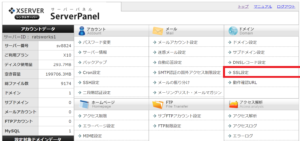
「独自SSL設定追加」タブをクリックし、ドメインを選択します。
完了したら「確認画面へ進む」をクリックし追加するをクリックしたら完了です。
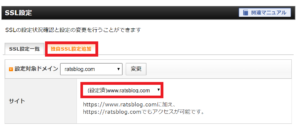
手順④WordPressインストール・初期設定
いよいよWordPressをインストールしていきます!
サーバーとドメインの紐づけが完了したら、WordPressのインストールを行いましょう。
WordPressのインストール
エックスサーバーの「サーバーパネル」にログインし、「WordPress簡単インストール」をクリックします。
\ここを押すとログイン画面に飛びます/
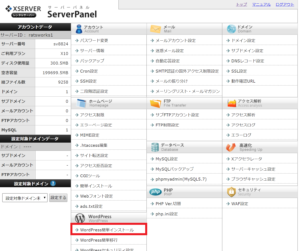
自分が登録したドメイン名が表示されるので、選択します。
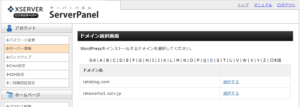
「WordPressインストール」のタブをクリックし、必要事項を入力していきます。
すべて記入したら、「確認画面に進む」をクリックします。
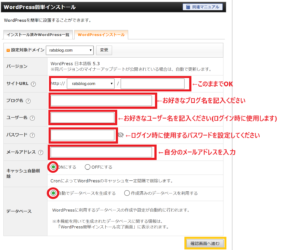
最後に「以下の内容でWordPressをインストールしますか?」と聞かれますので、内容確認して「インストールする」をクリックしてください。
これでインストールは完了です。
管理者URLから発行されます。ここからWordPressにログインできますので、ブックマークしておきましょう。
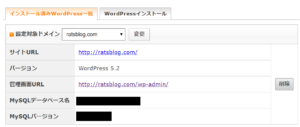
WordPressにログイン
さっそくWordPressにログインしていきましょう。
エックスサーバーの管理者URLから、ログイン画面に行きます。
自身で設定したユーザー名とパスワードを入力しましょう。
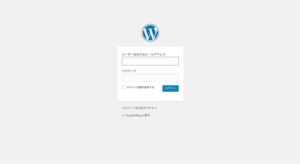
「ログイン状態を保存する」をチェックしておくと、次回からログイン状態を継続できますよ。
ログイン完了です。
管理画面はこのような感じになります。この画面がホーム画面のような働きをします。
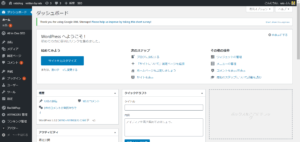
初期設定
パーマリンク設定
パーマリンク設定を行う理由は、「URLをシンプルにしてユーザーに分かりやすくする」ためです。

管理画面にアクセスし、「設定」→「パーマリンク設定」をクリックします。
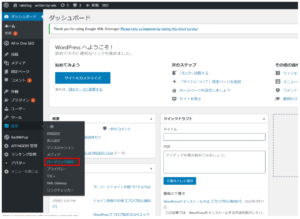
「カスタム構造」を選択し、 /%postname%/を入力しましょう。
入力したら、「変更を保存」をクリックして完了してください。
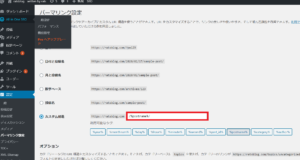
すると、投稿ページで手動でパーマリンクの設定ができるようになります。
タイトルに合ったパーマリンクを設定しましょう。
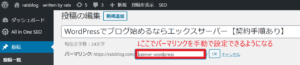
パーマリンク設定で意識するべき事は、以下の2つです。
意識するべき事
✅意味のある単語が使用されたシンプルなものであること
✅人間が論理的に理解できるものであること
例:「WordPressでブログを始めるならエックスサーバー【契約手順あり】」という記事でのパーマリンク設定
→https://ratsblog.com/xserver-wordpress/
「xserver」と「wordpress」という2つの単語を使用することで、WordPressとエックスサーバーについて書かれているんだな、というのがURLから想像できるように作成されています。
http→httpsの設定(SSL化)
続いてhttp→httpsの設定を行います。
http→httpsの設定を行う理由
✅http→httpsの設定を行うことでホームページのデータをやり取りする際に暗号化され、安全にWebの情報をやり取りすることができます。
httpsの「s」は「Secure(セキュア)」の「s」です。
Secure(セキュア)はIT業界では「セキュリティがしっかりしている」といった意味で使われている単語です。
サーバーの設定でもセキュリティ強化のため「独自SSL化」というのをしたと思います。
サーバーでSSL化をしていない方はhttp→httpsにするとサイトにアクセスできなくなりますので、サーバーでSSLの設定をしてから行いましょう。
サーバーでの独自SSL化の説明は下記記事をご覧ください↓↓
-

-
サーバーとドメインを紐づけする方法【ブログ初心者向け】
相談者サーバーも契約したし、ドメインも取得できた!あとはWordPressでブログを書くだけだ~! ちょっと待った!サーバーとドメインを紐づけしないと、まだブログ始められませんよ。しほ ...
続きを見る
では設定の手順を紹介します。
管理画面にアクセスし、「設定」→「一般」をクリックします。
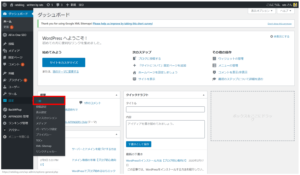
WordPressアドレス(URL)・サイトアドレス(URL)の両方に、httpの後に「s」を付け加えます。
付け加えた後、変更を保存をクリックしたら完了です。
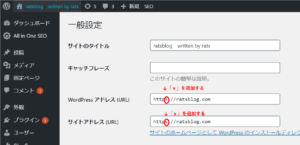
http→httpsのリダイレクト設定
「http」→「https」へのリダイレクト設定とは、「http://」にアクセスしたら「https://」にリダイレクト(飛ばす)する設定です。
リダイレクトさせる理由
Googleの検索エンジンはURLが異なるページを別ページと認識します。
どちらでもアクセスできる状態だと評価が分散してしまう可能性があるため、“http”を“https”に飛ばす必要があります。

では、リダイレクト設定の手順を紹介します。
エックスサーバーの「サーバーパネル」にログインします。
\ここを押すとログイン画面に飛びます/
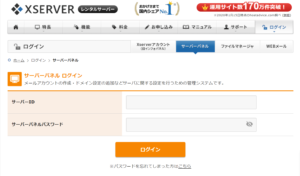
サーバーパネルの「htaccess設定」をクリックします。
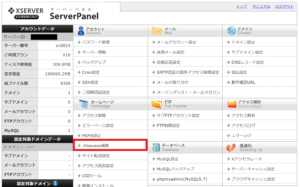
.htaccess編集タブをクリックすると、文字列が表示されています。
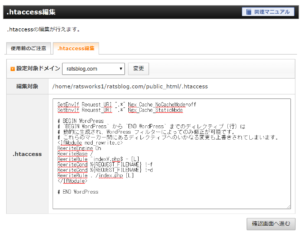
文字列の一番上に、下記コードを貼り付けます。
<IfModule mod_rewrite.c>
RewriteCond %{HTTPS} off
RewriteRule ^(.*)$ https://%{HTTP_HOST}%{REQUEST_URI} [R,L]
</IfModule>追記したら「確認画面へ進む」をクリックして、「実行する」をクリックして完了です。
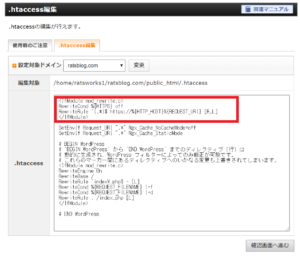
応用編
以上でWordPressでブログを始めるための手順は終了です。お疲れさまでした。
上記の手順を踏めば記事が投稿できる環境にはなっていますが、ここからは、「WordPressでブログをしていくにあたって導入しておくと便利なもの」を紹介します。
デザインテーマをインストール
WordPressのテーマをインストールすることで、自分のサイトのデザインが変更できます。サイトの見た目だけでなく、デザインのしやすさ、SEO対策がしっかりされているかなどもテーマを決める上では重要です。
テーマには、無料のものと有料のものがあり、ブログを本格的に始めたい方には、有料テーマがおすすめです。
理由は以下です。
・機能がたくさんついていて、デザインしやすい
・カスタマイズがしやすい
・内部SEO対策がしっかりしている
・プラグインを入れなくてもテーマに機能として備わっている
ただ、有料は最初から手が出しづらいという方は、無料テーマのCocoon(コクーン)をおすすめします。無料テーマとは思えないほどハイスペックなテーマです。
【有料おすすめテーマ】AFFINGER(アフィンガー)

【無料おすすめテーマ】Cocoon(コクーン)
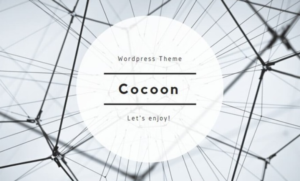
プラグイン
プラグインとは、 WordPress の機能を拡張したり、新たな機能を追加するものです。最低限必要なプラグインを紹介します。
✅Google XML Sitemaps
新規記事の投稿やリライトした記事の更新などを、Googleに伝えるために必要なプラグインです。
✅Back WPup
データをバックアップしてくれるプラグインです。
✅Broken Link Checker
サイト内のリンク切れが発生した際に、知らせてくれるプラグインです。
Googleアナリティクス・サーチコンソール
これらはサイトを分析するためのツールです。ブログ運営を行うにあたり、ユーザーの情報やサイトのアクセスなどを解析することは重要になってきます。
これらのツールを定期的にチェックすることで自分のサイトを分析し、サイトのアクセス数を増やしていきましょう。
【Googleアナリティクス】
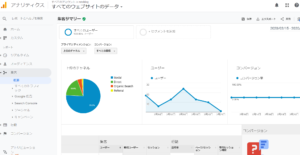
アナリティクスでは下記の事が確認できます。
・ユーザー数
・セッション数
・ページビュー数
・セッション時間
・直帰率
【Google サーチコンソール】
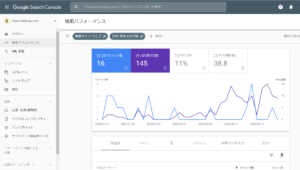
Google サーチコンソールでは下記の事を確認できます。
・Googleに記事更新を伝える
・検索上位のキーワードの確認
・記事ごとの検索キーワードの確認
まとめ
ブログの立ち上げはできましたか?この工程を乗り越えれば、いよいよ記事の執筆ができます!記事の執筆でもまた色々な知識が必要ですが、使う内に絶対に慣れてきます。
WordPressは奥が深いですが、順次解説していけたらなと思っております。
ぜひ、楽しいブログライフを送ってください!

