副業の波が来ている中、ブログを始めたい!と思う方が増えたのではないでしょうか。
本格的にブログを始めるなら「WordPress」と言われるくらい、ブログ界の代表的な存在です。
この記事では、WordPressをインストールする方法を紹介しています。
初心者の方でもスムーズにWordPressをインストールできるよう細かく手順をふんで説明しております。
WordPressでブログを始めたい方は必見です。
WordPressでブログを始めるには、以下の3つの手順が必要になります。
✅サーバー契約
✅ドメイン登録
✅WordPressインストール
注意
WordPressを始める前にサーバー契約とドメイン登録は完了させておく必要があります。
まだの方は下記の記事を読みながら登録を行ってください。
-
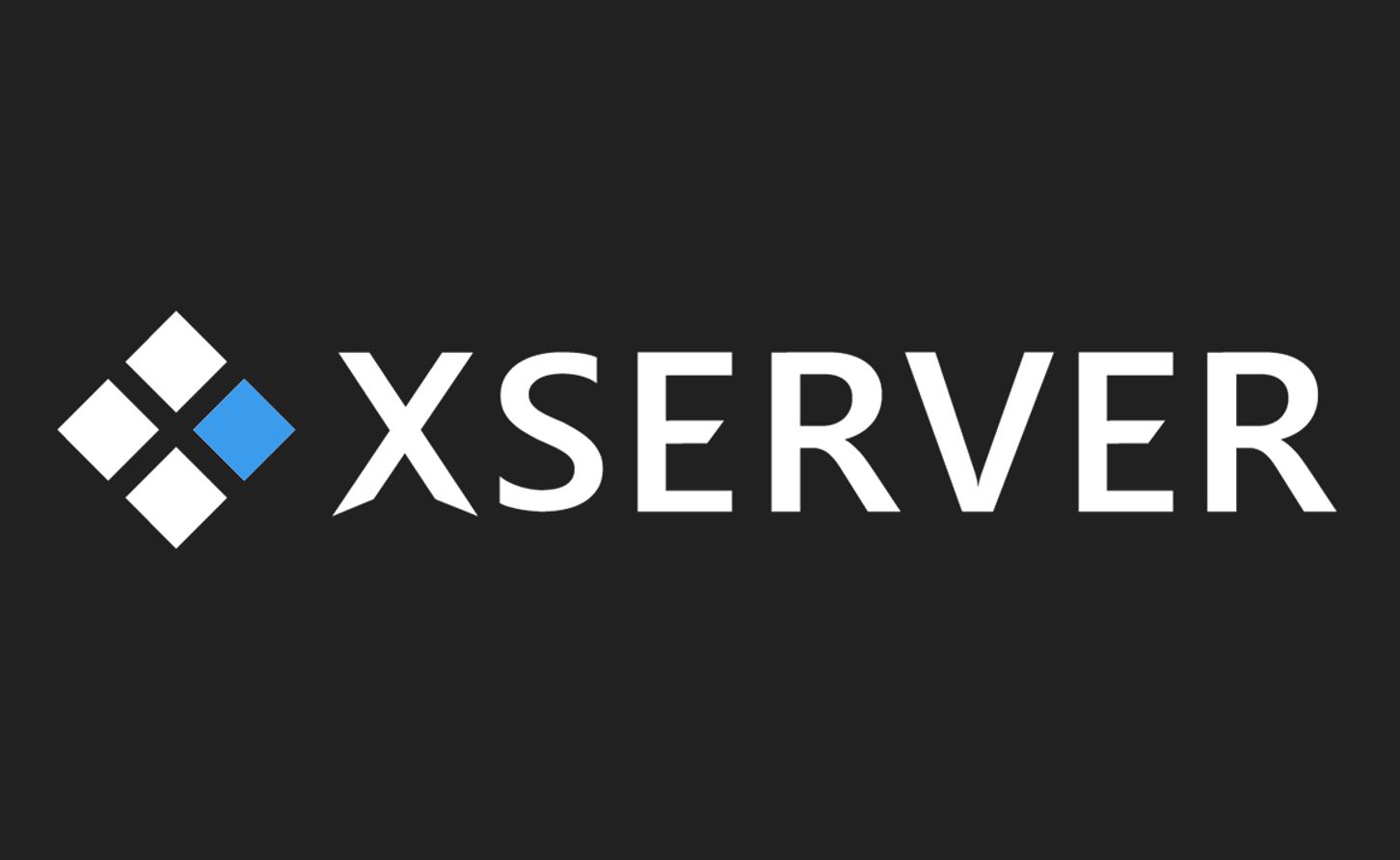
-
WordPressでブログ始めるならエックスサーバー【契約手順あり】
相談者WordPressでブログ始めるとしたら、どのサーバーがいいの?そのそもサーバーって何? WordPressでブログを始めよう!と思っても、まず何からしていいのか分からないですよね ...
続きを見る
-

-
ドメイン取得の手順【ブログ初心者向け】
相談者ブログを始めたいけど、どうやってドメイン取得すればいいの? WordPressでブログを始める際に、以下の3つを行う必要があります。 ✅サーバー契約 & ...
続きを見る
-

-
サーバーとドメインを紐づけする方法【ブログ初心者向け】
相談者サーバーも契約したし、ドメインも取得できた!あとはWordPressでブログを書くだけだ~! ちょっと待った!サーバーとドメインを紐づけしないと、まだブログ始められませんよ。しほ ...
続きを見る
目次
WordPressをインストールする方法
サーバー契約、ドメインの登録が完了したら、WordPressをインストールしましょう。
※今回サーバーはエックスサーバーを使って説明していきます。
エックスサーバーの「サーバーパネル」にログインし、「WordPress簡単インストール」をクリックします。
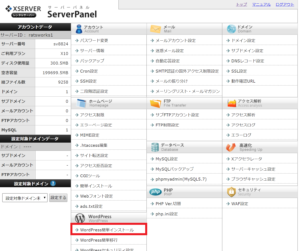
自分が登録したドメイン名が表示されるので、選択します。
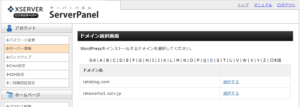
「WordPressインストール」のタブをクリックし、必要事項を入力していきます。
すべて記入したら、「確認画面に進む」をクリックします。
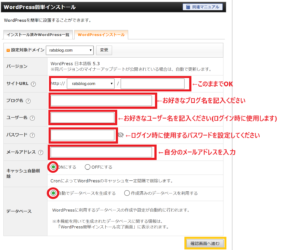
最後に「以下の内容でWordPressをインストールしますか?」と聞かれますので、内容確認して「インストールする」をクリックしてください。
これでインストールは完了です。
管理者URLから発行されます。ここからWordPressにログインできますので、ブックマークしておきましょう。
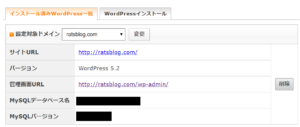
WordPressにログイン
さっそくWordPressにログインしていきましょう。
エックスサーバーの管理者URLから、ログイン画面に行きます。
自身で設定したユーザー名とパスワードを入力しましょう。
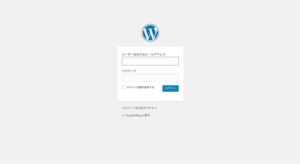
「ログイン状態を保存する」をチェックしておくと、次回からログイン状態を継続できますよ。
ログイン完了です。
管理画面はこのような感じになります。
この画面がホーム画面のような働きをします。
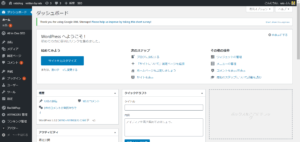
初期設定
パーマリンク設定
パーマリンク設定を行う理由は、「URLをシンプルにしてユーザーに分かりやすくする」ためです。

管理画面にアクセスし、「設定」→「パーマリンク設定」をクリックします。
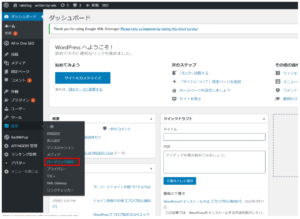
「カスタム構造」を選択し、 /%postname%/を入力しましょう。
入力したら、「変更を保存」をクリックして完了してください。
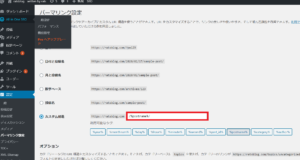
すると、投稿ページで手動でパーマリンクの設定ができるようになります。
タイトルに合ったパーマリンクを設定しましょう。
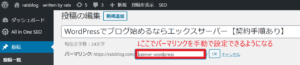
パーマリンク設定で意識するべき事は、以下の2つです。
意識するべき事
✅意味のある単語が使用されたシンプルなものであること
✅人間が論理的に理解できるものであること
例:「WordPressでブログを始めるならエックスサーバー【契約手順あり】」という記事でのパーマリンク設定
→https://ratsblog.com/xserver-wordpress/
「xserver」と「wordpress」という2つの単語を使用することで、WordPressとエックスサーバーについて書かれているんだな、というのがURLから想像できるように作成されています。
http→httpsの設定(SSL化)
続いてhttp→httpsの設定を行います。
http→httpsの設定を行う理由
✅http→httpsの設定を行うことでホームページのデータをやり取りする際に暗号化され、安全にWebの情報をやり取りすることができます。
httpsの「s」は「Secure(セキュア)」の「s」です。
Secure(セキュア)はIT業界では「セキュリティがしっかりしている」といった意味で使われている単語です。
サーバーの設定でもセキュリティ強化のため「独自SSL化」というのをしたと思います。
サーバーでSSL化をしていない方はhttp→httpsにするとサイトにアクセスできなくなりますので、サーバーでSSLの設定をしてから行いましょう。
サーバーでの独自SSL化の説明は下記記事をご覧ください↓↓
-

-
サーバーとドメインを紐づけする方法【ブログ初心者向け】
相談者サーバーも契約したし、ドメインも取得できた!あとはWordPressでブログを書くだけだ~! ちょっと待った!サーバーとドメインを紐づけしないと、まだブログ始められませんよ。しほ ...
続きを見る
では設定の手順を紹介します。
管理画面にアクセスし、「設定」→「一般」をクリックします。
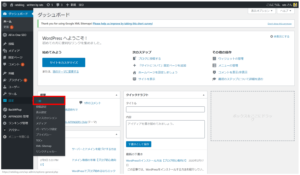
WordPressアドレス(URL)・サイトアドレス(URL)の両方に、httpの後に「s」を付け加えます。
付け加えた後、変更を保存をクリックしたら完了です。
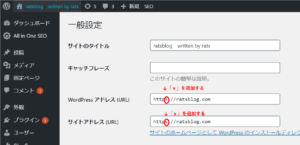
http→httpsのリダイレクト設定
「http」→「https」へのリダイレクト設定とは、「http://」にアクセスしたら「https://」にリダイレクト(飛ばす)する設定です。
リダイレクトさせる理由
Googleの検索エンジンはURLが異なるページを別ページと認識します。
どちらでもアクセスできる状態だと評価が分散してしまう可能性があるため、“http”を“https”に飛ばす必要があります。

では、リダイレクト設定の手順を紹介します。
エックスサーバーの「サーバーパネル」にログインします。
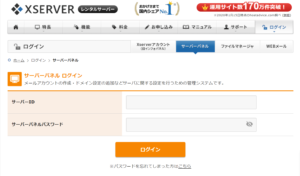
サーバーパネルの「htaccess設定」をクリックします。
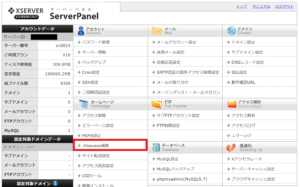
.htaccess編集タブをクリックすると、文字列が表示されています。
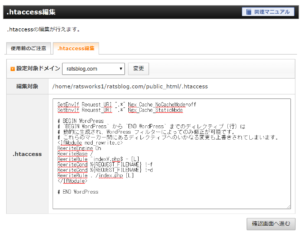
文字列の一番上に、下記コードを貼り付けます。
<IfModule mod_rewrite.c>
RewriteCond %{HTTPS} off
RewriteRule ^(.*)$ https://%{HTTP_HOST}%{REQUEST_URI} [R,L]
</IfModule>追記したら「確認画面へ進む」をクリックして、「実行する」をクリックして完了です。
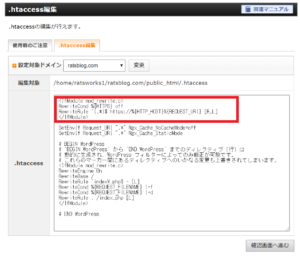
まとめ
WordPressの開設、おめでとうございます^^
ここまでくれば、あとは自分の好きなようにカスタマイズするだけです。
外観テーマを選んだり、必要なプラグインを入れてサイト管理を便利にしたり…
自分の色を出していく段階に入れます。
WordPressは始めは使い方がちんぷんかんぷんかと思いますが、使っていくうちに段々と慣れてきます。
ぜひ、楽しいブログライフを送っていってください。

